I compilatori PicBasic e PicBasic
Pro ora di possono usare con MPLAB della Microchip!
Con l'ultima versione di MPLAB della Microchip,
i compilatori PicBasic e PicBasic Pro si possono
usare nell'IDE.
Installazione di PicBasic e MPLAB
Innanzi tutto, scaricate l'ultima versione di MPLAB, se non
l'avete, dal sito Web della Microchip.
Al momento della stesura di questo testo, è la versione
6.30 la più recente a dare supporto ai nostri prodotti.
Installate MPLAB aed i suoi componenti. Negli esempi
successivi, verrà usata ladirectory di installazione di
default (C:\Program Files\MPLAB IDE) MPASMWIN.EXE isi trova in
una subdirectory chiamata "Mchip_Tools".
Installate il compilatore PicBasic o PicBasic Pro seguendo
le istruzione del file readme che si trova nel floppy disk.sia
stato installato in C:\PBP.
Includere le directory nel path di
ricerca del vostro sistema
Il prossimo passo consiste nell'includere entrambe le directory
nel path di ricerca del vostro sistema. La procedura cambia a
seconda della versione di Windows impiegata.
Windows 95/98/ME
Il path di ricerca è indicato in un file chiamato autoexec.bat,
che si dovrebbe trovare nel drive C del vostro sistema (C:\).
Potete modificarlo con un editor di testo, ad esempio il Blocco
Note, o eseguire msconfig (solo con Win98).
Il path ha formato: PATH=path1;path2;.... Aggiungete i path
per MPLAB e PicBasic Pro alla fine della riga, separando ogno
path con un carattere di punto e virgola.
Un esempio di path è: PATH=C:\WINDOWS;C:\PBP;C:\PROGRA~1\MPLABI~1\Mchip_~1.
Notare che i nomi di directory lunghi vanno sostituiti con il
loro equivalente DOS da 8 caratteri. Ad esempio, la directory
"Program Files" va accorciata con "Progra~1".
Riavviate il vostro sistema dopo avere modificato il file
autoexec.bat.
Windows NT
In Windows NT, il path si trova nel pannello Environment della
finestra di proprietà di sistema.
Clickate col dasto destro del mouse sull'icona My Computer
nel vostro Desktop e scegliete Properties.Ý Clickate sulla
linguetta Environment.
Trovate la variabile nella finestra System Variables e clickatela
per evidenziarla. Si dovrebbero riempire le caselle Variable
e Value con l'attuale valore.
Aggiungete i path per MPLAB e PicBasic Pro alla fine della
linea nella casella del valore, separando ogni path con un carattere
di punto e virgola.
Un esempio di path è: %SystemRoot%\System32\;C:\PBP;C:\Program
Files\MPLAB IDE\Mchip_Tools
Riavviate il vostro sistema dopo avere modificato la variabile
path.

Windows 2000/XP
Il path si trova nella finestra Environment Variables.Ý
Per arrivarci, clickate col tasto destro l'icona My Computer
sul desktop e selezionate Properties.
Clickate la linguetta Advanced, poi il bottone col testo Environment
Variables.... Trovate la variabile Path nella finestra System
Variables, evidenziate la linea e clickate Edit.
Aggiungete i path per MPLAB e PicBasic Pro alla fine della
linea nella casella del valore, separando ogni path con un carattere
di punto e virgola.
Un esempio di path è: %SystemRoot%\System32\;C:\PBP;C:\Program
Files\MPLAB IDE\Mchip_Tools
Riavviate il vostro sistema dopo avere modificato la variabile
path.

Selezionate lo strumento linguaggio
PicBasic entro MPLAB
Lanciate MPLAB e selezionate Set Language Tool Locations nel
menu Project. Selezionate il corretto nome di Toolsuite (compilatore
PicBasic o PicBasic Pro). Usate i pulsanti di scorrimento
per scegliere PBC.EXE o PBPW.EXE tra le subdirectory dove è
stato installato.

Creare un progetto BASIC con MPLAB
Lanciate il Project Wizard per creare un progetto in MPLAB.

Selezionate il processore desiderato.
Selezionate lo strumento corretto microEngineering Labs, Inc.
Tool Suite.
Date un nome am progetto. Scegliete la directory dove memorizzare
i sorgenti.
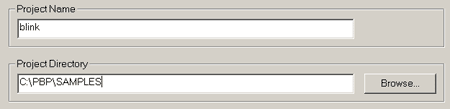
Aggiungete il sorgente al progetto

Premete Next, poi Finish. Ora dovreste essere in grado di
modificare il sorgente.
|