The PicBasic and PicBasic Pro
Compilers can now be used with Microchip's MPLAB!
With the latest releases of Microchip's MPLAB , the
PicBasic and PicBasic Pro Compiler can be used within the IDE.
Installing PicBasic and MPLAB
First, download the latest release of MPLAB, if you don't
have it, from Microchip's
web site. As of this writing, version 6.30 is Microchip's latest
release with support for our products.
Install MPLAB and its components. In the following examples,
the default installation directory (C:\Program Files\MPLAB IDE)
will be used. MPASMWIN.EXE is located in a subdirectory called
"Mchip_Tools".
Install the PicBasic or PicBasic Pro Compiler according to
the instructions found in the readme file on the floppy disk.
Avoid long directory names in the installation path. Some versions
will have problems if installed in C:\Program Files\PBP. In the
following examples, we assume that PicBasic Pro has been installed
in C:\PBP.
Include the directories in your system's
search path
The next step is to include both of the install directories
within the search path on your system. The procedure differs
depending on the version of Windows running.
Windows 95/98/ME
The search path is specified in a file called autoexec.bat,
that should be located in the root directory of your C drive
(C:\). You can edit the file with a text editor such as notepad,
or run msconfig (Win98 only).
The path statement uses the format: PATH=path1;path2;....
Add the paths to MPLAB and PicBasic Pro to the end of the line,
separating each path with a semicolon.
An example path statement is: PATH=C:\WINDOWS;C:\PBP;C:\PROGRA~1\MPLABI~1\Mchip_~1.
Notice that long directory names must be shortened to their 8
character DOS equivalent.Ý For example, the "Program
Files" directory must be shortened to "Progra~1".
Restart your computer after making changes to the autoexec.bat
file.
Windows NT
In Windows NT, the path statement is found on the Environment
tab of the system properties dialog box.
Right click the My Computer icon on your desktop and click
Properties. Click the Environment tab.
Find the Path variable in the System Variables window and
click to highlight it. The Variable and Value textboxes should
fill with the Path information.
Add the paths to MPLAB and PicBasic Pro to the end of the
line in the Variable Values text box, separating each path with
a semicolon.
An example path statement is: %SystemRoot%\System32\;C:\PBP;C:\Program
Files\MPLAB IDE\Mchip_Tools
Restart your computer after making changes to the path variable.

Windows 2000/XP
The path statement is found in the Environment Variables dialog
box. To get there, right-click the My Computer icon on your desktop
and select Properties.ÝÝ
Click the Advanced tab, then the button labeled Environment
Variables.... Find the Path variable in the System Variables
window, highlight the line, and click Edit.Ý
Add the paths to MPLAB and PicBasic Pro to the end of the
line in the Variable Values text box, separating each path with
a semicolon.
An example path statement is: %SystemRoot%\System32\;C:\PBP;C:\Program
Files\MPLAB IDE\Mchip_Tools
Restart your computer after making changes to the path variable.

Selecting PicBasic as the language
tool within MPLAB
Start MPLAB and select Set Language Tool Locations under the
Project menu. Select the appropriate Toolsuite Name (PicBasic
or PicBasic Pro Compiler). Use the browse button to select PBC.EXE
or PBPW.EXE within the subdirectory where it was installed.

Creating a BASIC project within MPLAB
Run the Project Wizard to create a project in MPLAB.

Select the desired processor.
Select appropriate microEngineering Labs, Inc. Tool Suite.
Name the project.Ý Choose the directory where the source
file exists.
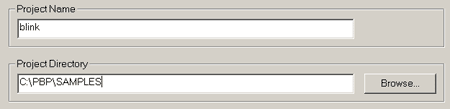
Add the source file to the project.

Click Next, then Finish. You should be able to edit the source
and build the project.
|